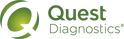View All Lab Results for a Patient
1 Access the patient’s summary page; for instructions, see Accessing a Patient Summary.
When you locate and select a patient, the summary for that patient appears.
2 Locate the Recent Tests/Recent Requisitions section of the patient summary, and do one or more of the following to review the patient’s recent test results:
|
Notes: • The Recent Tests list appears by default in the Recent Tests/Recent Requisitions section when you access the patient summary. If you prefer to directly access the Recent Requisitions list instead, you can specify that option by modifying your user preferences. For instructions, see Set User Preferences. • Tests that contain one or more out of range results are designated with • Tests that contain one or more results that are priority high, priority low, or priority out of range are designated with • Tests that contain one or more results that have been identified as inconsistent by medMATCH are designated with • Tests that contain results with an unknown status (normal or out of range is not specified) are designated with the See Report message. The See Report message only appears if the corresponding tests do not contain out of range or priority out of range results. • Tests that are in question (TIQ), or have yet to be performed (TNP) are designated with • While viewing the detailed test/requisition results, use the appropriate arrow buttons to navigate from the current result to another. |
• View result details. To view detailed results for a test in the Recent Tests list, click the test (or panel) name. Results for the selected test(s) appear on the page.
• View requisitions. To view tests grouped by requisition, click Recent Requisitions in the Recent Tests/Recent Requisitions section.
To view detailed results for a requisition, click ![]() or click the collected date link.
or click the collected date link.
3 To view a list of all lab reports and test results received for the patient, click All Lab Results in the Lab Tests menu.
The All Reports list appears in the content pane. To view a list of results by test (rather than requisition), click the All Tests tab.
|
Tip: To view a list of all tests (or panels) that were ordered for a particular requisition, position the pointer over |
|
Notes: • Re‑sort the list, as needed, by clicking the appropriate column heading; clicking the column heading a second time reverses the sort. • If an enhanced report is available for a result, If the Interactive Insights report view is selected, you can click the enhanced icon in the All Reports list to access the enhanced report PDF; otherwise, the icon is simply an indicator. • Uploaded lab reports in the All Reports list are identified by • Imported lab reports in the All Reports list are identified by • Upon navigating to the Lab Results page, the first result from the report/test list automatically appears below. |
4 Do one of the following:
• To view detailed results for a requisition (from the All Reports tab), click a report ID in the Report ID column.
• To view detailed results for a test or panel (from the All Tests tab), click a test name in the Test Name column.
|
Notes: • If you want to view detailed results for a requisition (from the All Reports tab) or a test or panel (from the All Tests tab) in a PDF document, click |
5 While viewing the result details, do one or more of the following as needed:
• Click the appropriate arrow button to go to the first, previous, next, or the last result within the currently displayed new lab results list.
• Select or clear the Use Interactive Insights® view check box to indicate whether you want the lab report to display in the Interactive Insights report view or basic report view. Interactive Insights reports include enhanced result details and dynamic and relevant diagnostics insights such as publications or FAQs.
|
Notes: • You can also change the default lab report view from the General Preferences page. Updating the report view from either the report or the General Preferences page changes the selection in both locations. For example, if you previously selected Use Interactive Insights view of the lab report on the General Preferences page, but then clear the check box while viewing a report, the General Preferences selection is also updated. Your lab report view remains in effect until you change the selection from the General Preferences page or a lab report. For more information about specifying a default lab view from the General Preferences page, see Set User Preferences. • If you use eLabs for iPhone to view your lab reports, changing the view selection from a report in the Mobile application also updates the selection in Quanum® eLabs. |
• If available, to switch between a patient-focused view of the report or a physician-focused view of the report, move the slider to Patient View or Physician View.
From the Patient View, you can also view existing comments to the patient.
|
Note: When printing an Interactive Insights lab report, the physician-focused view of the report is printed. For more information about printing lab reports, see Print a Lab Result for a Patient. |
• If available, click one of the following tabs to choose a display for the result data:
• Current. Click the Current tab to view a simple display of data for the result. This is the default view.
• Range. If available, click the Range tab to view graphical range bars that identify where numerical result values fall within the normal range for a test.
• Over time. Click the Over time tab to view graphs that display the patient’s historical and current result values over the past 2 years to help identify trends. The Over time graph may also include data points from tests that were ordered for the patient by ordering providers outside of your organization.
• Population. On enhanced micronutrient reports, click the Population tab to view a graph that displays the patient's result relative to the general population. Additionally, the patient's historical results (if available) are displayed as reference points.
|
Tips: • If you want to collapse or expand results at the test level, click anywhere in the test heading (indicated with • If you want a particular result view (Current, Range, Over time, or Population) to be used for all results on the report, click the appropriate tab, and then click |
• To view specific data or navigate the graphs on the Over time tab, do any of the following:
• To specify a date range for which you want to view data on the graph, click the From and To boxes and select dates from the calendar, or type a date in the From box and press Tab or Enter, and then type a date in the To box and press Tab or Enter. By default, all data are shown on the graph and the From date is one day before the collected date of the first value, and the To date is one day after the collected date of the last value.
|
Note: To apply the date range to all graphs with numeric results, click APPLY TO ALL. If you want to return all graphs to the default view, click the reset ( |
• Click a preset duration of 1 week (1w), 1 month (1m), 6 months (6m), or 1 year (1y) to display data on the graph based on the selected duration and To date. For example, if the To date is 07/29/15 and you click the 1m duration, you will see data on the graph from 06/29/15 to 07/29/15. To change back to the default graph view, click Reset.
• Use the blue bar at the bottom of the graph to scroll through the data. Click either end of the blue bar and then, while holding the mouse, slide left or right to zoom data from month and year to month and day and hours, or out again. Once zoomed in, you can also click in the middle of the bar and drag left or right to move across the data displayed.
• Use your mouse to click and highlight areas within the graph to zoom into the graph for the highlighted area.
• Hover your mouse over a single data point for a result to view the collected date and time of service, value, reference range, unit of measure, ordering physician, ordering lab, and specimen (accession) number, when available.
|
Notes: • If the collected date isn’t available, the received or reported date will be shown. • The reference range and unit of measure only appear if all data points on the graph do not have the same range or unit of measure. |
• View overlapping values on the graph, which are identified by a target icon (![]() ). Hover over the icon to view the total number of values represented by the icon. Click the target icon to zoom and display the individual values on the graph.
). Hover over the icon to view the total number of values represented by the icon. Click the target icon to zoom and display the individual values on the graph.
• If available, review clinical insights such as FAQs, publications, or images related to the results you are viewing. Insights are available by clicking  next to an order or analyte name, or from the insights column on the right-hand side of the report. To view insights in the right-hand column, do one or more of the following:
next to an order or analyte name, or from the insights column on the right-hand side of the report. To view insights in the right-hand column, do one or more of the following:
• Click  or
or  to the left of the insights column to collapse or expand the entire column.
to the left of the insights column to collapse or expand the entire column.
• Click ![]() to the right of a test or analyte name to automatically expand the related insights details in the insights column.
to the right of a test or analyte name to automatically expand the related insights details in the insights column.
|
Note: Any other expanded section(s) in the insights column collapse automatically when the icon is clicked. |
• Click a heading in the insights column to manually expand or collapse the insight details. You can have multiple insights expanded at once by manually expanding the insights.
• Click and drag the scroll bar in the insights column to move through the insights.
Additionally, in the insights column, you can click Send Feedback to submit general comments or suggestions about the report format, or click ![]() or
or ![]() (Physician View only) to indicate whether a particular insight is helpful.
(Physician View only) to indicate whether a particular insight is helpful.
|
Note: Insights that display within a report are subject to change and determined by a variety of criteria, such as order code, result/LOINC code, analyte code, result, patient age, gender, and more. |
• If available, click ![]() to view the enhanced report PDF for the result.
to view the enhanced report PDF for the result.
• To view or add a note to a new result, see Viewing or Adding Lab Result Annotations.
• To view existing tasks for a new result, click the Tasks tab and then click the subject of the task.
|
Note: General tasks are identified in the list with a type of General. |
• To create a task for a new result, see Creating Tasks.
• To print the results that you are currently viewing, see Print a Lab Result for a Patient.
 .
. .
. or
or  ), or hover over the arrows and choose from the options to expand or collapse an individual test, or expand or collapse all tests at once. Test result data are expanded by default, except where all results for a test are pending.
), or hover over the arrows and choose from the options to expand or collapse an individual test, or expand or collapse all tests at once. Test result data are expanded by default, except where all results for a test are pending. ) icon.
) icon.