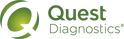Send a Clinical Message
1
• To compose a message from the Message Center tab:
a Click the Message Center tab.
b In the Messages menu, click Compose Message.
• To compose a message from a patient summary:
a Access a patient’s summary; for instructions, see Accessing a Patient Summary.
b While viewing the patient summary, click ![]() in the upper-right corner, or the New Message link in the Sent Messages/Received Messages section.
in the upper-right corner, or the New Message link in the Sent Messages/Received Messages section.
The patient is automatically referenced in the new clinical message.
2 To quickly search for recipients, type the first 3 letters of the recipient’s name (first or last) in the To box, and then click the name of the recipient in the search results list that appears.
3 To specify message recipients by selecting them from a list, click ![]() in the To box, and then do one of the following:
in the To box, and then do one of the following:
• Click the Internal tab. In the list of users within your organization, select the check box next to the appropriate recipient, and then click Add.
• Click the Search tab. Do the following:
a Type the search criteria for the recipient in the boxes, or click criteria in the lists, and then click Search.
|
Note: The Specialty list can be used to narrow the results when searching for message recipients. You can manage the specialties for users within your organization using the Manage Specialties feature (if you are assigned the correct user role). For more information about managing specialties, see Managing Specialties. |
b In the list of search results, select the check box next to each appropriate recipient, and then click Add.
• Click the Last 20 tab. In the list of recent recipients, select the check box next to the appropriate recipient, and then click Add.
• Click the Practice tab. Do the following:
a Type the search criteria for the practice in the boxes, or click criteria in the lists, and then click Search.
Only practices which have the inbox feature enabled appear in the search results.
b In the list of search results, select the check box next to the appropriate practice(s), and then click Add.
The selected recipients appear in the To box. To remove a user or practice from the To box, click  to the right of the appropriate name.
to the right of the appropriate name.
4 In the Subject box, type a brief subject
5
• If the Please select date patient requested clinical summary box appears, specify a date or click the calendar icon to select the date on which the patient requested a clinical summary.
• If the Referring Provider box appears, click the name of the provider who is currently responsible for the patient’s care.
6 To access the Attach Clinical Activities dialog box and attach a patient summary or clinical activities to the message, click the Add Attachments link.
If you do not want to attach clinical information, skip to step 12.
7 Do the following to select the patient whose data you want to reference in the message:
a In the Patient box, type the last name of the patient.
|
Note: If the patient’s last name contains a space, you must include the space in your search text. For example, typing |
b In the list of results, click the appropriate patient.
If you only want to attach the patient’s identification to the clinical message, skip to step 11.
c If you do not have permission to share the specified patient’s clinical information, but need to attach clinical information for a specific situation such as a medical emergency, you can override the patient’s consent by doing the following:
i Select the Override this patient’s consent check box.
ii In the Authorizing Provider list, click the name of the provider who authorized the patient consent override.
iii In the Override Reason list, click the appropriate reason for the patient consent override.
If you select Other, then you must type comments (in the Other Reason box) to explain why you are overriding the patient consent.
The patient’s identification appears, as well as all lab results, all medications (including vaccines),
|
Note: The options and information available on this dialog box are dependent on your reason for disclosure. Therefore, you may not see all the options described. |
8 Do the following to select patient data to attach to the clinical message:
• If the Quick Select check box appears, select it to automatically attach a portion of the patient’s data, including the last 2 years of their lab results, allergies, and all active, inactive, and refused medications (including vaccinations).
• From the Labs, Allergies,
• To attach a patient’s face sheet, select the Attach Face Sheet or Attach Face Sheet With SSN check box. For more information about the clinical data included in a patient’s face sheet, see Printing Patient's Clinical Data.
|
Note: If you want to preview the face sheet before sending, click the Attach Face Sheet or Attach Face Sheet With SSN link. If your organization has signed up for Quanum®ePrescribing, the face sheet also contains active and inactive allergies/adverse reactions, active medications, and vaccinations (including refused vaccinations). |
9 Click Attach Selected to attach the data to the message.
|
Note: To add more activities, click Add Attachments again. You can also click |
10 Type the message content, and then click Send.