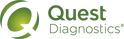Log In to Quanum® eLabs
1 Using your Web browser, access Quanum® eLabs via the following URL:
https://portal.quanumsolutions.com/care360
2 On the application’s login page, type your username and password in the appropriate boxes.
|
Note: If you cannot remember your password or username, you can use the Reset Password or Forgot Username links that is available on the Sign In page to create a new password or retrieve your username. For more information, see Reset Your Password or Retrieve Your Username . |
|
Caution! If you are not able to successfully log in after 5 consecutive attempts, you will be locked out of the system. If this happens, contact Customer Support to request that your password be reset. For instructions, see Contact Customer Support. |
3 Click Sign In.
4 If prompted, do any of the following:
• Reset your password. For instructions, see Change Your Password.
• Set up security questions. For instructions, refer to Changing a Challenge Question and Answer.
• Confirm your email address. Once you log in to Quanum EHR, you are requested to verify your email address. Do any of the following:
• If you want to associate an email address with your username that will be used for password reset and username retrieval, type and confirm your email address in the boxes and then click Submit.
|
Note: A confirmation mail is sent to the email address specified above. For security reasons, you must confirm your email address within 24 hours of receiving the confirmation email. |
• If you do not want to associate an email address with your username, click Continue without an Email Address.
|
Note: If you choose not to add an email address when prompted, you can add an email address at any time from the Preferences > Associate Email Address page. For more information, see Associating an Email Address with Your Username. |
• Register your mobile phone. The first time you log in to Quanum EHR, you will be asked to register your mobile phone. Do any of the following:
• If you want to associate a mobile phone with your username that will be used for password reset and username retrieval, type and confirm your mobile phone number in the boxes and then click Submit.
• If you do not want to associate a mobile phone your username, click Continue without a Mobile Phone.
|
Note: If you choose not to add a mobile phone number when initially prompted at login, you can add a mobile number at any time from the Preferences > Associate Mobile Number page. For more information, see Associating a Mobile Number with Your Username. |
5 If the Sign Up to Receive Forgotten Username and Password Reset via Email page appears, do the following:
• If you want to associate an email address with your username that will be used for password reset and username retrieval, type and confirm your email address in the boxes and then click Yes, Add Email .
• If you do not want to associate an email address with your username, click No Thanks and then confirm your selection.
|
Note: If you choose not to add an email address when prompted, you can add an email address at any time from the Preferences > Associate Email Address page. For more information, see Associating an Email Address with Your Username. |
6 If the Sign Up to Receive News & Updates page appears, do one of the following:
• If you want to receive email alerts about recently added features, maintenance updates and other news, type an email address in the box and then click Yes, Sign Me Up!
• If you want to skip adding an email address at this time, but want to add an email address later, click Remind Me Later.
You will be prompted for your email address again after 24 hours.
• If you do not want to receive email alerts about recently added features, maintenance updates and other news, click No, Thanks!
|
Note: If you choose not to add an email address when prompted, you can add an email address at any time from the Preferences > Notifications page. For more information, see Set Notification Preferences. |
7 Carefully review any message content that appears, such as notifications about upcoming system downtime or other system-wide availability issues, and then do one or more of the following:
• If you do not want to receive the same message again in the future, select the Don’t show me this message again check box.
• If there are additional messages to review (as shown in the upper-right corner of the message box), click Continue to view the next message.
• While viewing the last (or only) message, click Continue to continue the login process.
The first time you log in, the Quick View page is the first page to appear. For information on using the Quick View page, see Quick View.